
2: Instalación de Windows Server
Instalando Windows Server 2003
Instalación y configuración inicial de un servidor con Windows Server
Es muy interesante comprobar la compatibilidad de nuestro hardware con Windows Server 2003, para evitarnos sorpresas posteriores. Podemos visitar la página web http://www.microsoft.com/whdc/hcl/search.mspx y si la instalación la hacemos sobre un equipo que ya tiene un sistema operativo, aprovechar una de las opciones de comprobar la compatibilidad del sistema, lo que hará que se nos informe del hardware y/o software que no es compatible.
 |
||||
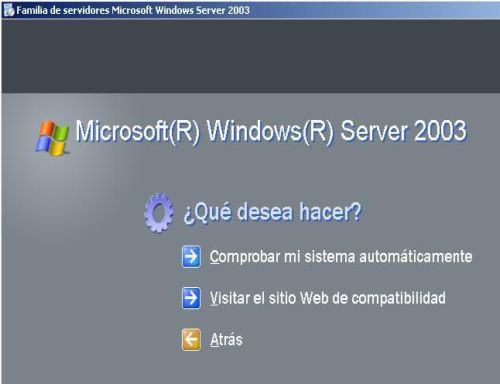 |
||||

|
||||
| Si ya hemos determinado que nuestro equipo cumple con la compatibilidad adecuada o deseamos seguir con la instalación
aunque no estemos seguros, esto es lo que iremos viendo sucesivamente durante el proceso de instalación:
Partiendo del escenario planteado, es decir un equipo sin sistema anterior, podremos observar dos fases diferenciadas y separadas por un reinicio, la primera con una interfaz de texto y la segunda de una manera más gráfica. Pero veámoslo mediante imágenes... Comienza la instalación: |
||||
 |
||||
| La primera bifurcación: se nos ofrecen tres opciones, como se observa en la imagen, instalar ahora, reparar/recuperar una instalación existente o salir de la instalación de Windows sin instalarlo. Nosotros por supuesto pulsamos la tecla ENTRAR y con ello seleccionamos instalar Windows ahora. | ||||
 |
||||
| Luego se nos presentará el contrato de licencia para el usuario final, lo leeremos y si lo encontramos conforme pulsaremos la tecla F8, con lo que aceptaremos dicho contrato y proseguiremos con la instalación. | ||||
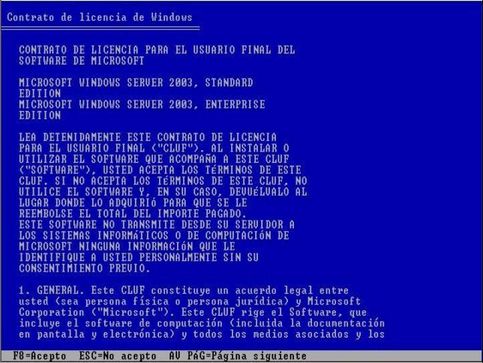 |
||||
| Siguiente bifurcación, hemos de elegir el lugar donde instalar Windows, aquí podemos crear una partición en el espacio que no está particionado, eliminar alguna/s para aumentar el espacio, o directamente elegir el espacio libre y pulsar ENTRAR. | ||||
 |
||||
| Qué sistema de archivos elegimos para el formato de la partición? Bueno, si deseamos todo el potencial de Windows para nuestro servidor, la que viene marcada por defecto, que es NTFS. | ||||
 |
||||
| Se procede a formatear la partición con el formato elegido en la pantalla anterior. | ||||
 |
||||
| Despusé del formato, el proceso de instalación efectúa la copia de archivos necesarios para los siguientes pasos. | ||||
 |
||||
| Terminada la copia de archivos se inicia la configuración. | ||||
 |
||||
| La primera fase ha finalizado y se procede al reinicio.
La primera de las pantallas que se nos muestra es la que desde ese momento veremos al iniciar el sistema o reiniciarlo, sea por alguna actualización, instalación de nuevo hardware o software, u otras. |
||||
 |
||||
| Iniciando el sistema. | ||||
 |
||||
| Aquí nos muestra los tres pasos ya llevados a cabo y el que comienza: Instalando Windows. | ||||
 |
||||
| Instalando dispositivos. | ||||
 |
||||
| Por defecto tenemos la configuración en Español. Pulsando en personalizar podremos comprobar que todo está correcto. | ||||
|
||||
| Escribiremos nuestro nombre y nuestra organización. | ||||
 |
||||
| Introduciremos la clave del producto. | ||||
 |
||||
| Aquí hemos de elegir el modo de licencia, recordemos: Por servidor se refiere a las conexiones concurrentes al software del servidor, mientras Por dispositivo o usuario se aplica al dispositivo o usuario sin importar a qué servidor se acceda. | ||||
 |
||||
| Nombre de equipo y contraseña del administrador, si la misma no cumple los requisitos de una contraseña segura recibiremos una advertencia, aunque nos permitirá seguir utilizando la propuesta. | ||||
  |
||||
| Luego configuramos los valores de fecha y hora. | ||||
 |
||||
| Seguidamente se instala la red. | ||||
 |
||||
| Para la configuración de red podemos elegir una configuración típica y modificarla después o hacerla personalizada desde el inicio. | ||||
 |
||||
| Si la hacemos personalizada nos aparecer n cada adaptador de red del equipo, seleccionaremos el Protocolo de Internet(TCP/IP) y pulsaremos en propiedades. | ||||
 |
||||
| Configuraremos la IP, la máscara de subred y la puerta de enlace predeterminada. Luego pondremos la IP del DNS. En el caso de que el servidor se promocione a DC o se configure el servicio DNS, hemos de reconfigurar éste último valor. | ||||
 |
||||
| Luego seleccionaremos si el equipo estar como un servidor stand-alone(independiente) o pertenecer a un dominio existente(servidor miembro) introduciendo el nombre del dominio al que se unirá, si fuese el segundo caso habría que configurar el DNS de dicho dominio en la configuración de TCP/IP vista anteriormente. | ||||
 |
||||
| Comienza la copia de archivos. | ||||
 |
||||
| Luego instalar los elementos del menú de inicio. | ||||
 |
||||
| Registrar los componentes. | ||||
 |
||||
| Guardar la configuración. | ||||
 |
||||
| Eliminar los archivos temporales innecesarios. | ||||
 |
||||
| Se reiniciará. | ||||
 |
||||
| Aquí se nos muestra la pantalla de inicio, pulsando Ctrl-Alt-Supr iniciaremos el sistema. | ||||
 |
||||
| Nos mostrará la ventana de inicio de sesión, y lo haremos como administrador para terminar los pasos iniciales. | ||||
 |
||||
| Unos consejos:
Un servidor deber a dedicarse simplemente a eso, a Servidor, no deber a plantearse su uso como una estación de trabajo más, aunque esto parece que depende mucho de cada cual y de sus necesidades. Pensando en que sólo realizará dichas tareas, siempre configuro el menú de inicio clásico, dejo el fondo de pantalla en el clásico azul y configuro el equipo para el máximo rendimiento. Sobre todo, antes de realizar cualquier conexión a internet, activar el cortafuegos y después actualizar el sistema con todos los parches de windows update que crea necesarios. Luego activo el sistema si la versión instalada no es Corporativa y exenta de dicha activación. |
||||
 |
||||
| Clic derecho sobre la conexión de red local, propiedades, avanzadas. | ||||
 |
||||
| Marco la casilla de verificación para activar la protección y observo como el icono de la conexión muestra un candado sobre la misma. | ||||
  |
||||
| Visito windows update y actualizo todo lo que creo necesario. | ||||
 |
||||
| Activo la copia de windows pulsando en el systray sobre el icono de advertencia o navego por el botón inicio, programas, accesorios, herramientas del sistema, Activar windows.
Luego sigo el asistente de activación. Desde aquí ya puedo promocionar el servidor a DC si es mi deseo, unirlo a un dominio si no lo hice durante la instalación o dejarlo como servidor independiente. |
NOTA:* Debido a las diversas versiones, sp's etc... puede que las imágenes de las pantallas mostradas no coincidan en todos los casos.




