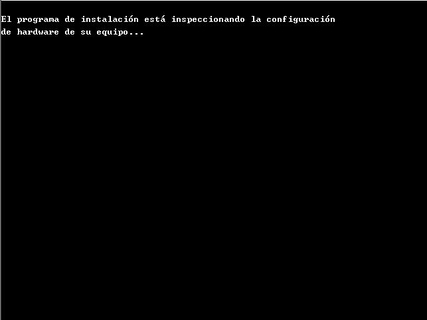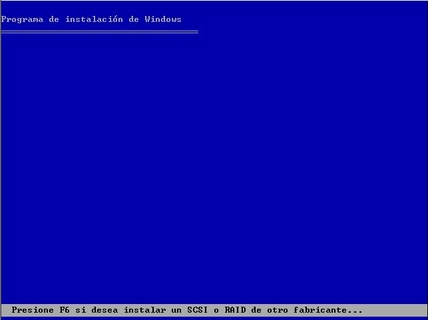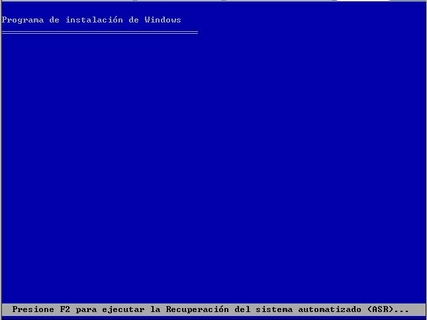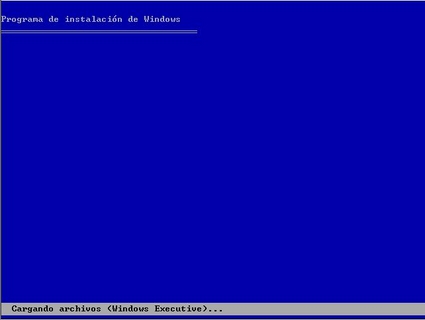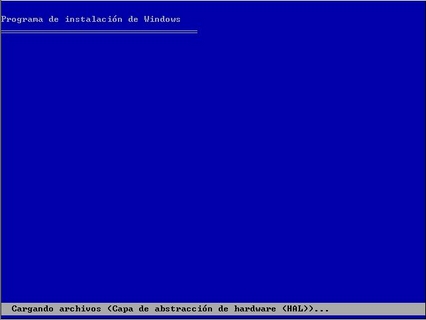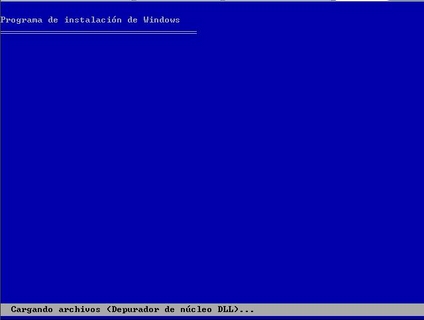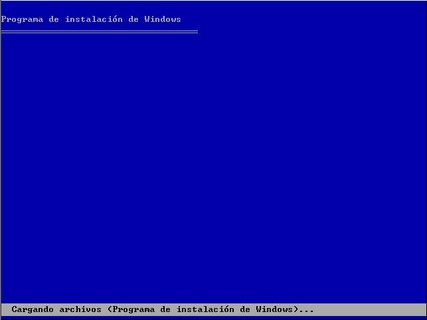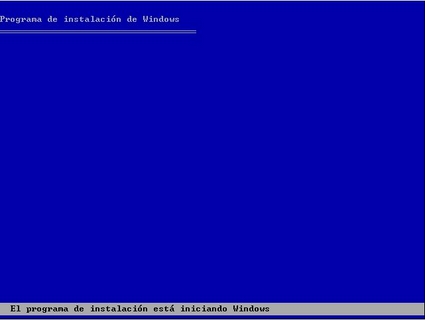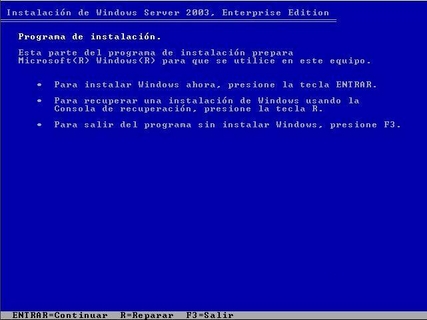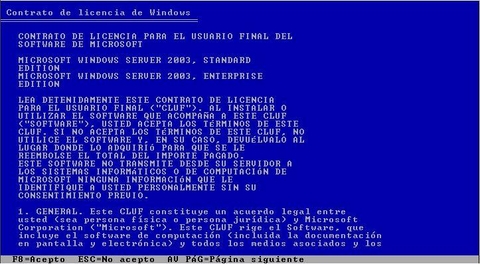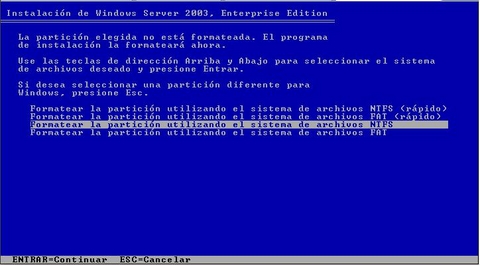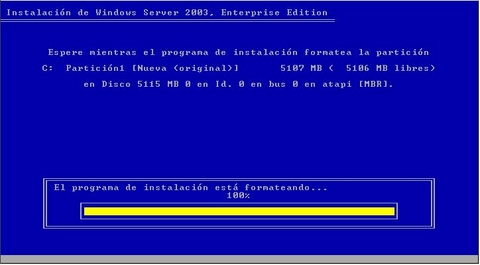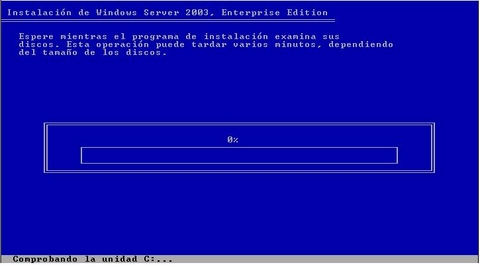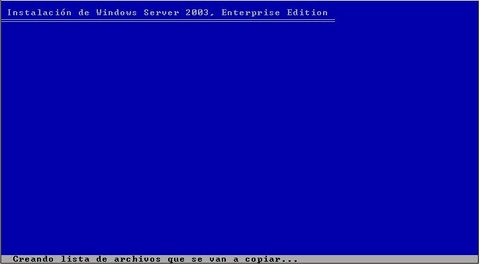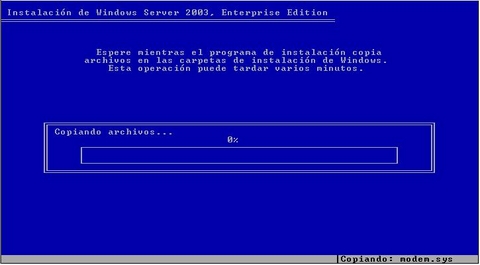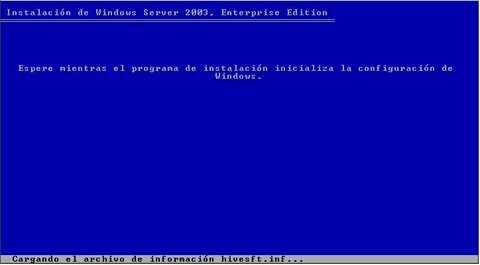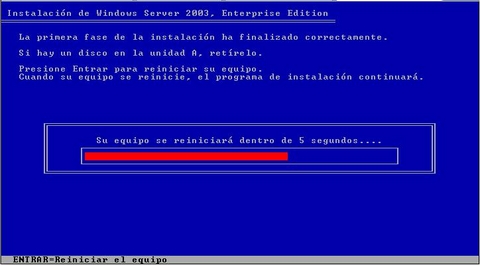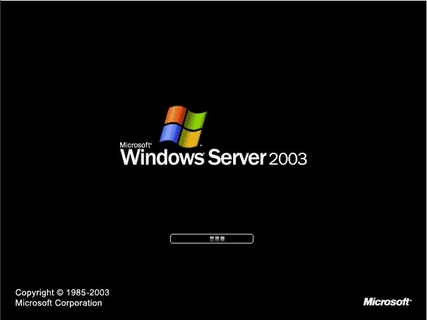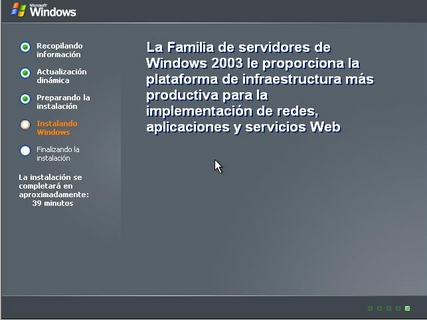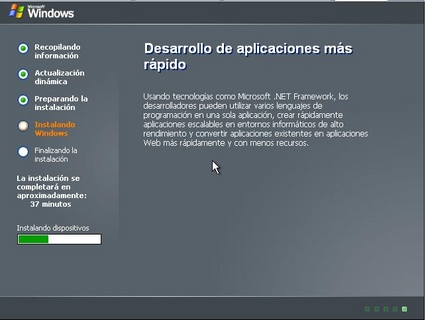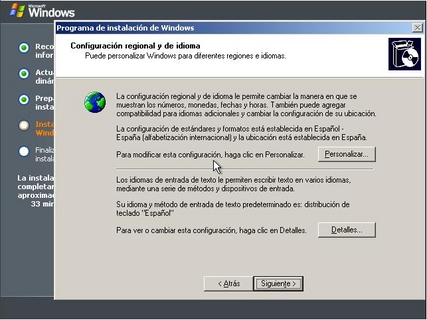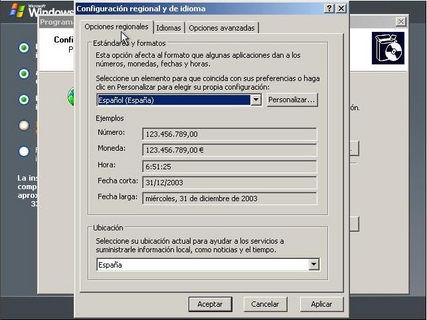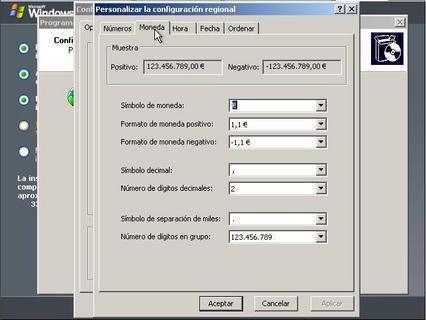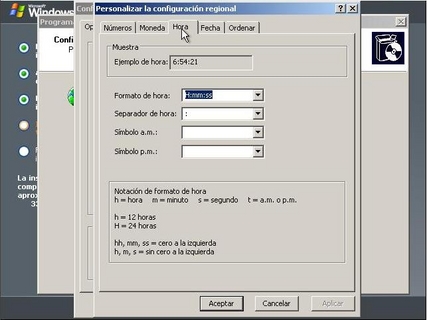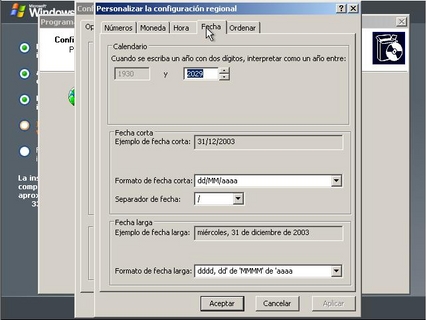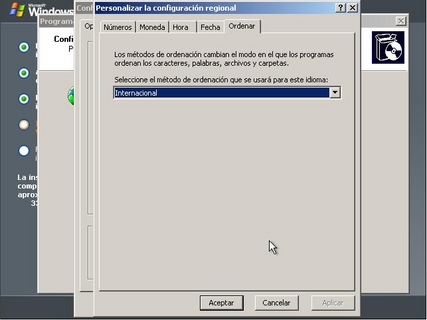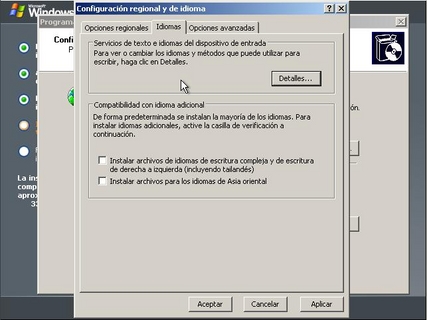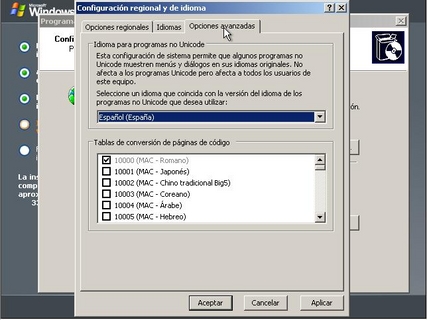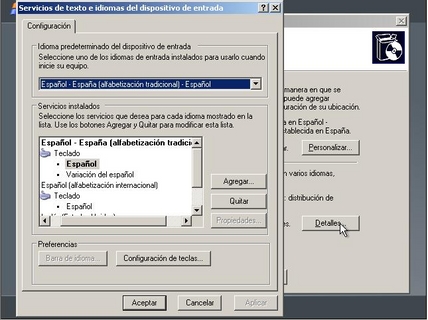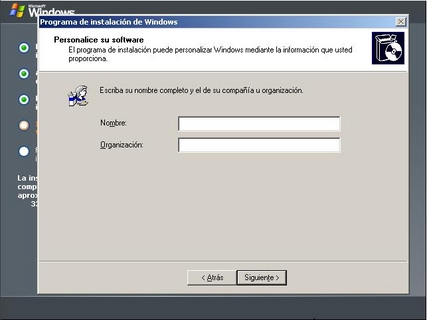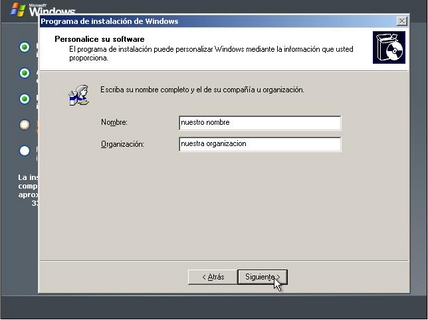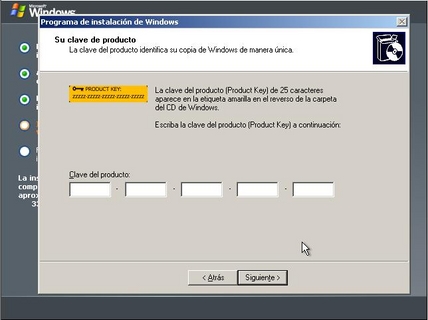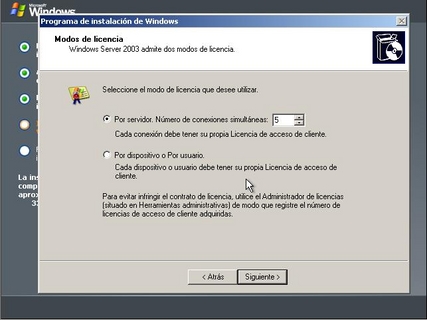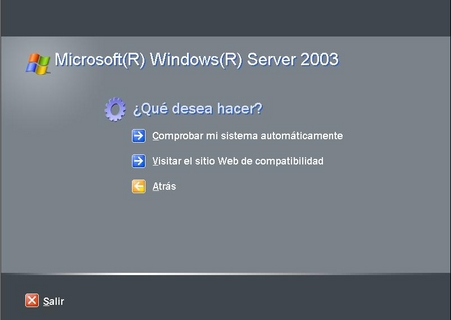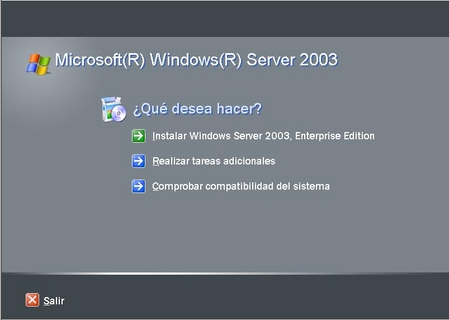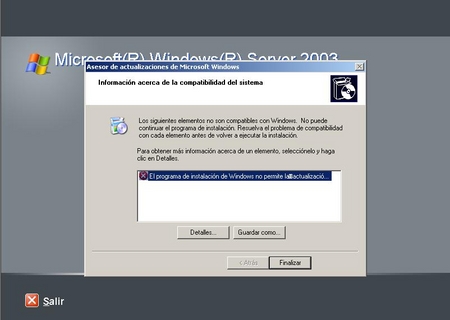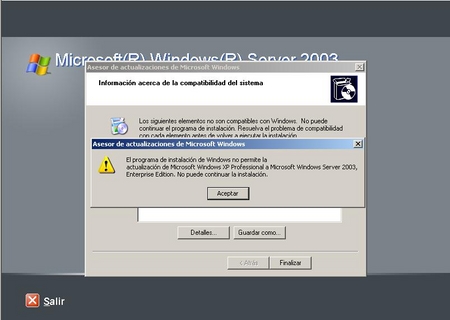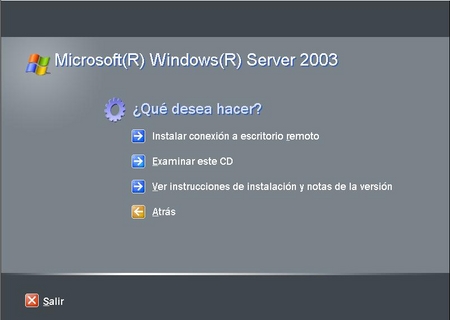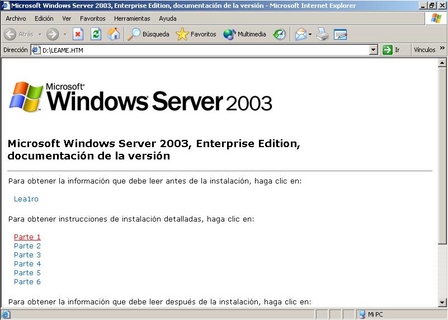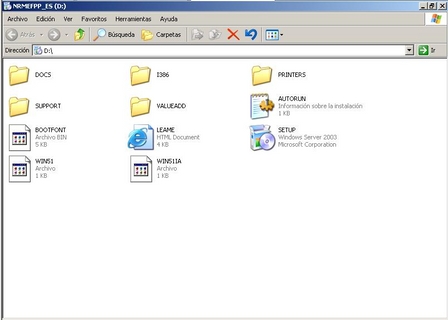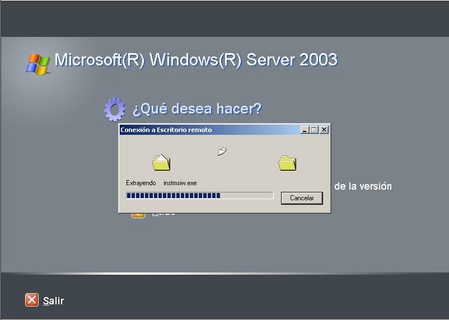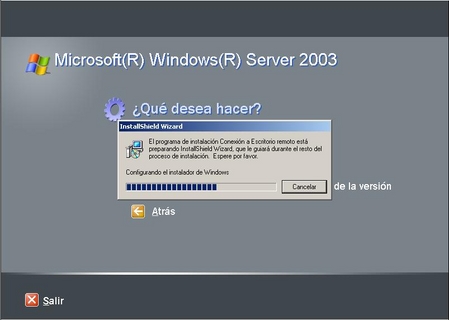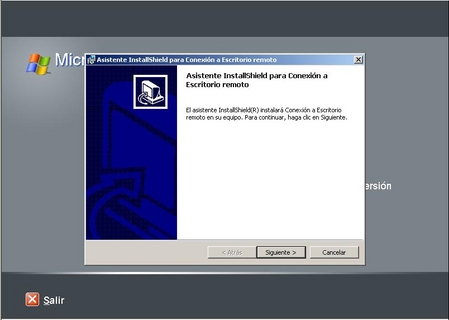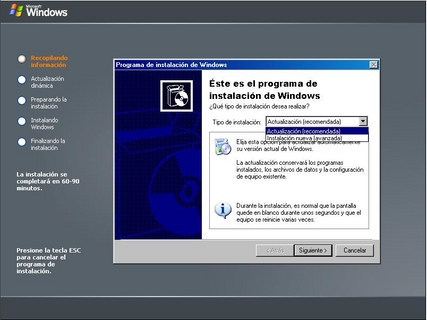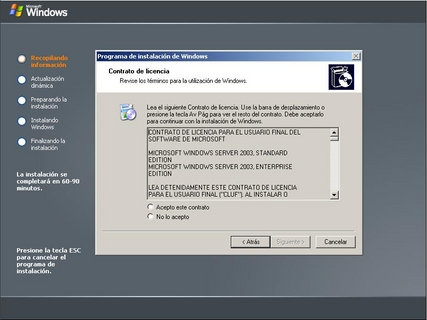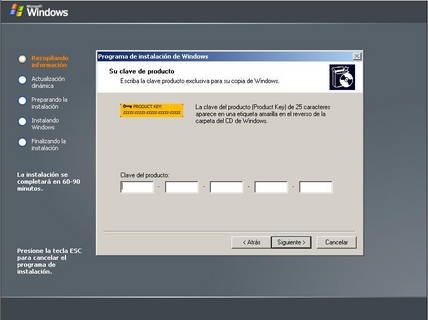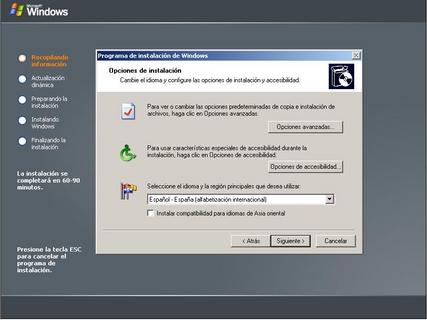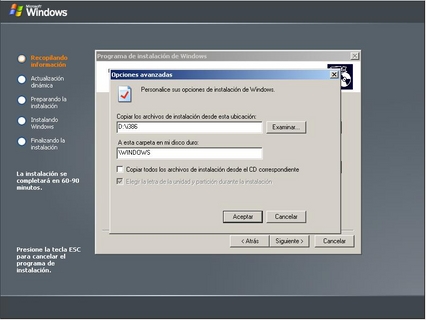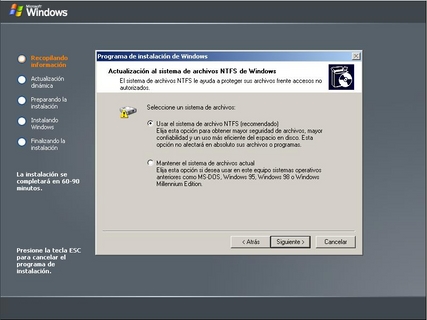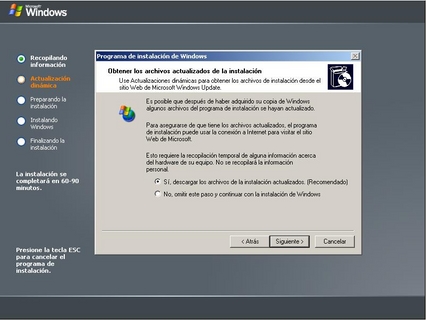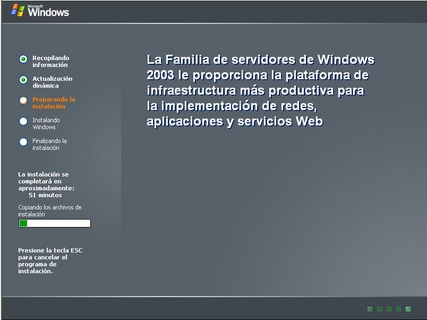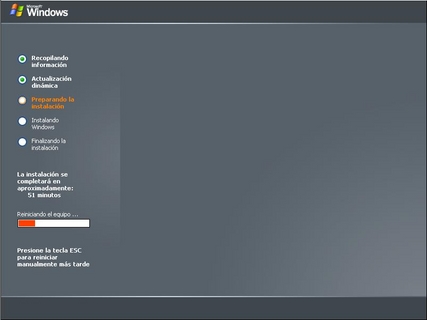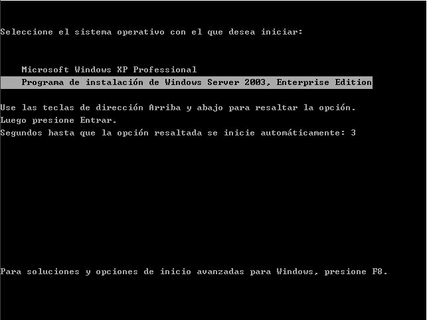Podremos instalar Microsoft Windows 2003 Server (en adelante w2k3) de las siguientes formas:
- Manualmente, desde una unidad de CD-Rom o de Red compartida.
- Mediante un archivo de respuestas y la unidad de CD-Rom o de Red compartida.
- Utilizando Sysprep y algún programa de creación de imágenes, para crear una "imagen" de una instalación, que pueda implantarse mediante una unidad de CD-Rom o de Red compartida.
- Automatizada durante el inicio del sistema desde la Red con RIS (Remote Installation Services).
- Actualización del sistema operativo, mediante las características de instalación/mantenimiento de software con las directivas de grupo (Group Policy’s Software Installation and Maintenance, Intellimirror) o con SMS (Microsoft Systems Management Server).
Antes de ponerse manos a la obra, habría que planificar la instalación, los requisitos del sistema, las particiones que hemos de efectuar en los discos, el tipo de licencia de la instalación, etc...
- Hemos de tener el equipo desconectado de internet.
- La partición ha de ser NTFS.
- La contraseña debe ser segura.
- Si se utilizan archivos de respuesta hay que guardarlos con cuidado.
- Es interesante definir contraseña de acceso a la BIOS del equipo.
"Un nuevo nombre para la modalidad de licencia Por Asiento y derechos de uso expandidos. Las dos modalidades de licencia CAL que existen en Windows 2000 Server todavía existen, pero una de las modalidades tiene un nuevo nombre: la modalidad Por Asiento ha sido cambiada a modalidad "Por Dispositivo o Por usuario", y pueden aplicársele CAL’s de usuario. El nombre de la modalidad Por Servidor no ha cambiado, y los derechos asociados con cada una de las modalidades no han cambiado en esencia. La modalidad Por Dispositivo o Por Usuario se refiere al numero total de dispositivos o usuarios (o una combinación de dispositivos y usuarios) que acceden el software del servidor a lo largo de cualquier numero de servidores, en cualquier momento. En esta modalidad, usted necesita una CAL Windows para cada dispositivo o usuario que accederá el Servidor Windows. En la Modalidad Por Dispositivo o Por Usuario, solamente se necesita una CAL Windows para que cualquier Dispositivo dado o Usuario acceda el Servidor Windows, sin importar cual servidor esté accediendo. La modalidad Por Servidor se refiere al número de conexiones corrientes al software del servidor. Usted necesitara comprar CAL’s Windows para el máximo numero de conexiones simultaneas de ese servidor. Cualquier dispositivo o usuario puede acceder el servidor, pero el numero de conexiones de acceso simultaneas que llegan al servidor en cualquier momento dado no debe de exceder el numero de CAL’s Windows designadas para ese servidor. "
http://www.microsoft.com/latam/windowsserver2003/licenciamiento/descripcion.mspx
http://www.microsoft.com/latam/windowsserver2003/licenciamiento/licensefaq.mspx

Después de elegir el modo de licencia, seguimos con la instalación, se nos pedirán el nombre del equipo (aunque el programa de instalación nos ofrece uno) y la contraseña del administrador. Recomiendo cambiar el nombre a uno que nos defina mejor su función. En cuanto a la contraseña, si utilizamos una que no contenga los principios de robustez conocidos el propio programa nos lo recordará, pero en general: al menos entre 7 y 14 caracteres, que incluyan números, letras minúsculas, letras mayúsculas y algún carácter especial (` ~ ! @ # $ % ^ & * ( ) _ + - = { } | [ ] \ : " ; ' < > ? , . /), que no contengan nuestro nombre ni nuestro nombre de usuario. windows_password_tips |
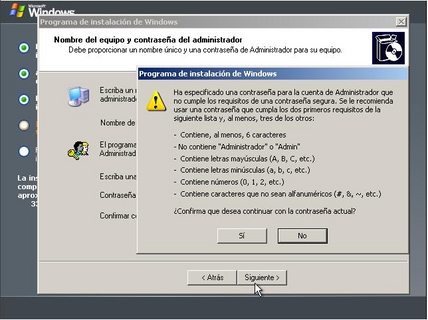
Aquí podéis ver como el programa es muy listo....jejejeje. Pero vamos, vosotros mismos, podéis poner la que queráis...claro. |
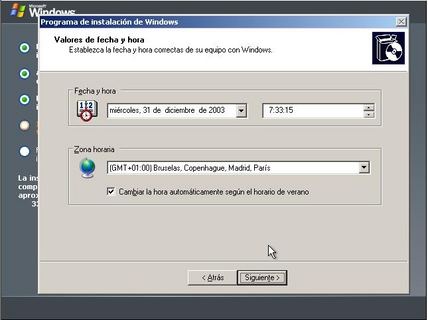
La fecha, la hora y la zona horaria. |
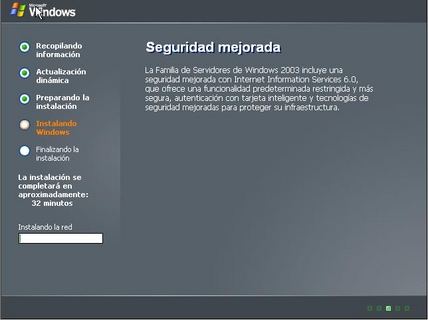
Procedamos a instalar la Red, en cuanto detecte los dispositivos nos ofrecerá dos posibilidades, como vemos en la imagen siguiente. |
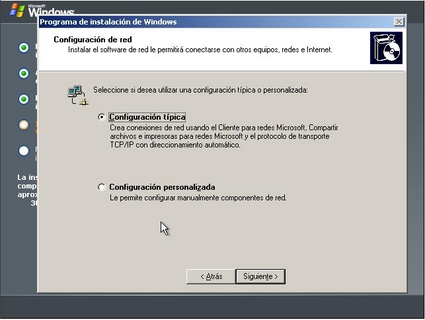
Podemos elegir la típica y luego modificarla, o, podemos personalizarla. |
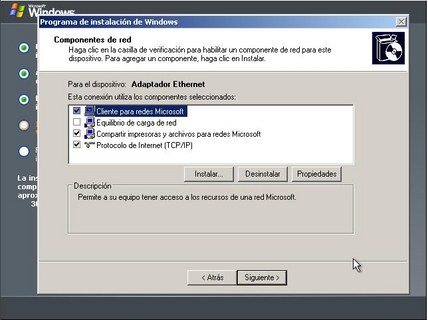
Al elegir personalizar nos mostrará la imagen anterior, aquí nos interesa, de momento, más la parte del protocolo TCP/IP. |
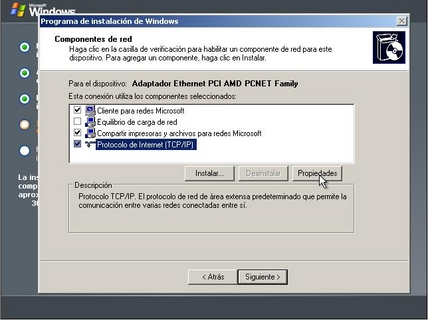
Señalaremos dicho protocolo y pulsaremos en propiedades, allí pasamos a configurarlo a nuestro antojo. |
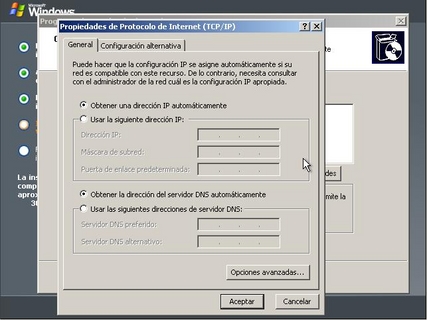
En la pestaña general hemos de configurar como obtener la IP y el DNS. Si la instalación (como así seguiremos) es para un DC, la IP será fija y la sabremos de antemano, igual que la máscara de red y la puerta de enlace si existe, así mismo la IP del DNS será la misma, o sea, el servidor se apuntará a sí mismo. En el caso de servidor miembro o independiente, podremos configurarlo de modo automático, sí, como debe ser, existe un servidor DHCP en la red. |
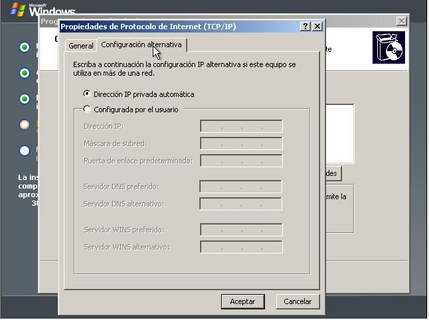
La configuración alternativa puede ser configurada de forma que sea automática o igual que en el paso anterior definida por nosotros mismos. En principio, no tocamos nada. Si se necesita ya se verá. |
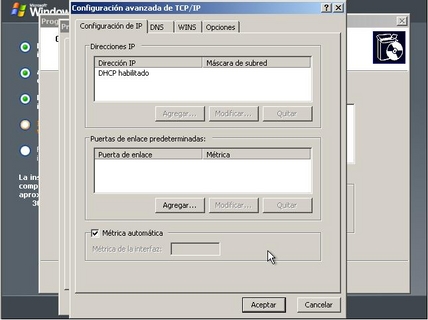
Volvamos al apartado General, pero ésta vez vemos las opciones de la configuración avanzada, accesible al pulsar en Opciones avanzadas. Consta de cuatro pestañas, en la primera podemos definir los mismos datos que si no hubiesemos pulsado avanzadas. La IP, su máscara y la puerta de enlace. Significativamente tenemos aquí además la posibilidad de configurar la métrica, automáticamente o manualmente si nos interesa. Si no sabeis de que va ya lo veremos, quizás....jejejeje. |
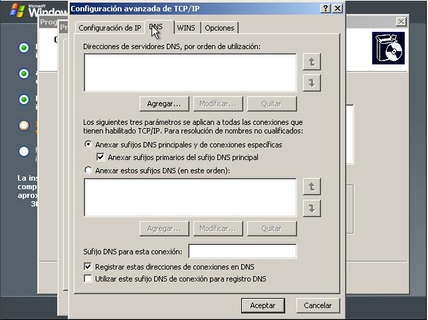
En realidad como vengo diciendo si esto va a ser un DC, durante el proceso de instalación no vamos a cambiar nada, una vez puesta la IP fija, máscara, puerta de enlace si la hay y la IP del DNS. Configuraciones de DNS. |

Configuraciones de WINS y la configuración NETBIOS. |
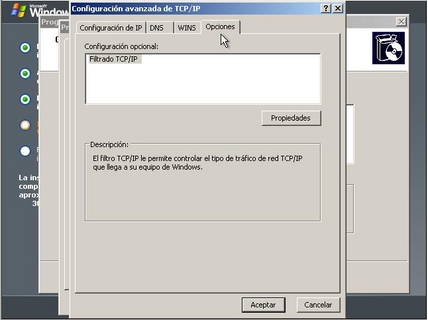
Opciones |
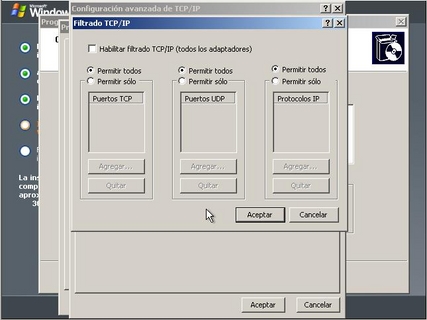
Filtrado TCP/IP y sus propiedades. |
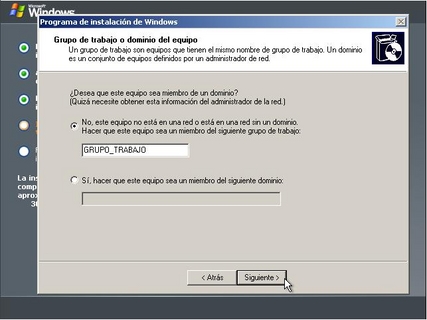
Aquí seguimos, podemos configurar la pertenencia del equipo, un grupo de trabajo (servidor independiente) o a un dominio (servidor miembro, o un DC más a añadir). Estamos instalando y configurando desde cero, así que lo dejamos así. Pero que sepais que en caso de escoger unirlo a un dominio, se nos pedirá un usuario y contraseña con privilegios para poder unirlo. |
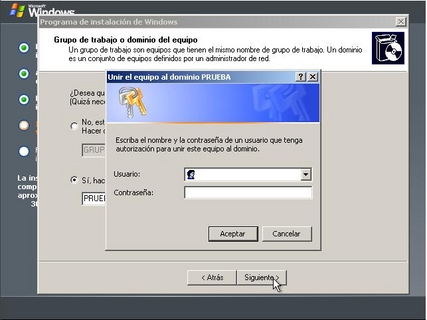
|
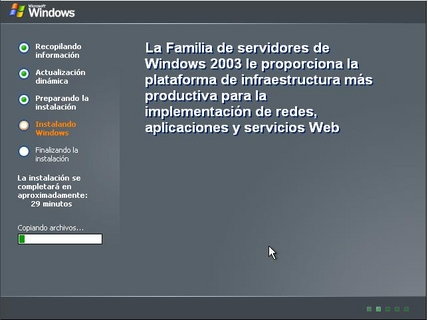
Seguirá con la copia de todos los archivos necesarios. |
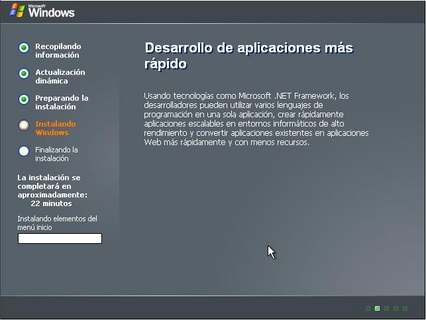
Luego instalará los elementos del menú inicio. |
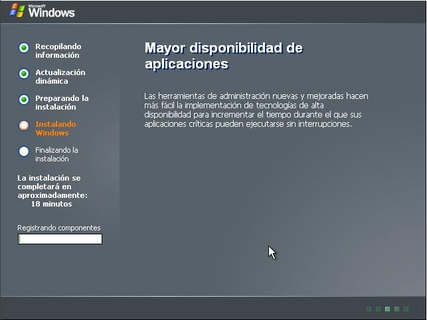
Registrará los componentes. |
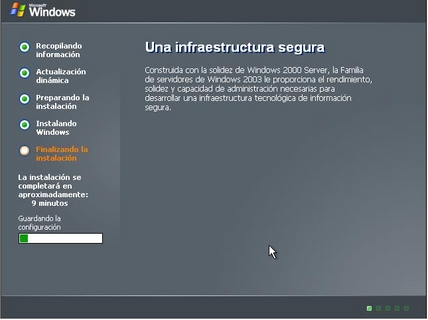
Guardará la configuración. Borrará archivos temporales usados y reiniciará de nuevo. |
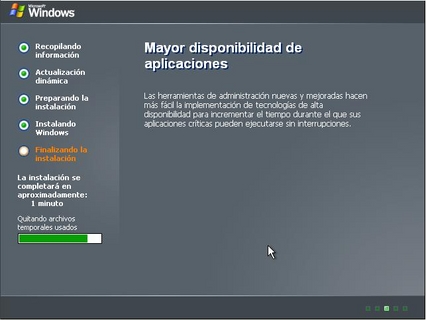
|
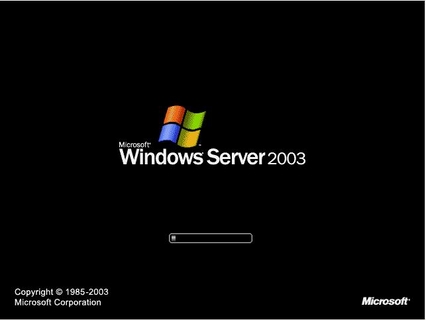
|
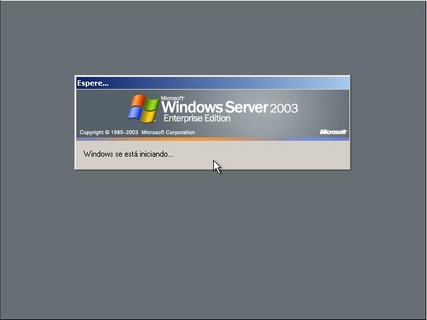
|
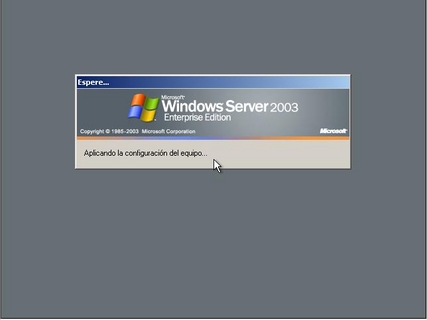
|
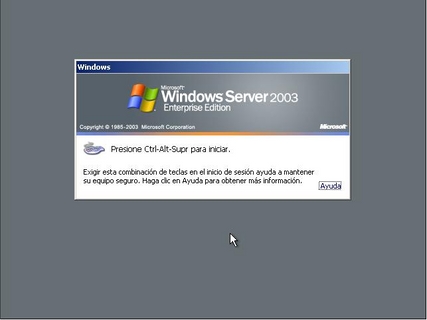
Hemos instalado w2k3 server, pulsando la secuencia de teclas indicada en la imagen iniciaremos sesión. |